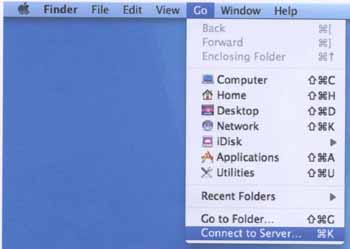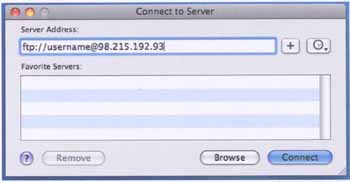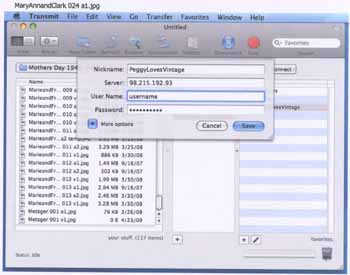Welcome to PeggyLovesVintage The place for all your Vintage Greeting Card Image needs!
|
FTP Download Instructions/Information Vista Instructions
ftp://username@98.215.213.178
Once it connects
XP Instructions
Once it connects
Mac OS 10.5 Leopard Instructions
TRANSMIT INSTRUCTIONS for Mac OS 10.5: You may also connect with your favorite ftp program, for example Transmit. A free trial can be downloaded at www.panic.com/transmit
General Information
There are free ftp clients that are available if youíd rather use something other than Windows or if you donít have a Windows based PC. FileZilla for example supports Windows 98/Me/NT/2000/XP/2003 Server/Vista, Linux and Mac X. These clients will require you to download and install software to your PC. There are advantages to doing this, such as easier drag and drop, download restarts etc. Just make sure you download from a reputable site. You can download FileZilla from this site http://filezilla-project.org/download.php
The folders and images are large files. As such they may take anywhere from 2 to 9 hours to download a complete CD depending upon the speed of your internet connection, the traffic on the network and your PC. If you have trouble downloading the whole CD you may want to consider downloading a folder at a time vs. the whole CD. Most of the CDs are broken up into folders with the Santa, Snowmen and Circus CDs being the exceptions.
You can download the images using your regular browser but you will not have the ability to download a folder or multiple images. You will be limited to one image at a time. The advantage to using your browser is that you can view each image individually prior to the download and decide whether you want to download it or not. If you wish to use your browser just enter the ftp address with your user id in the address window.
I am not an expert when it comes to ftp and how it works on your individual PC. I have learned a lot about it in the past several months and will try and help you in anyway that I can. So good luck, have fun and let me know if you are having any troubles. Iíll try and help as much as I can e-mail me at paintsdaily@aol.com. |
Home List of Available Vintage Greeting Card Image CDs Purchasing Information